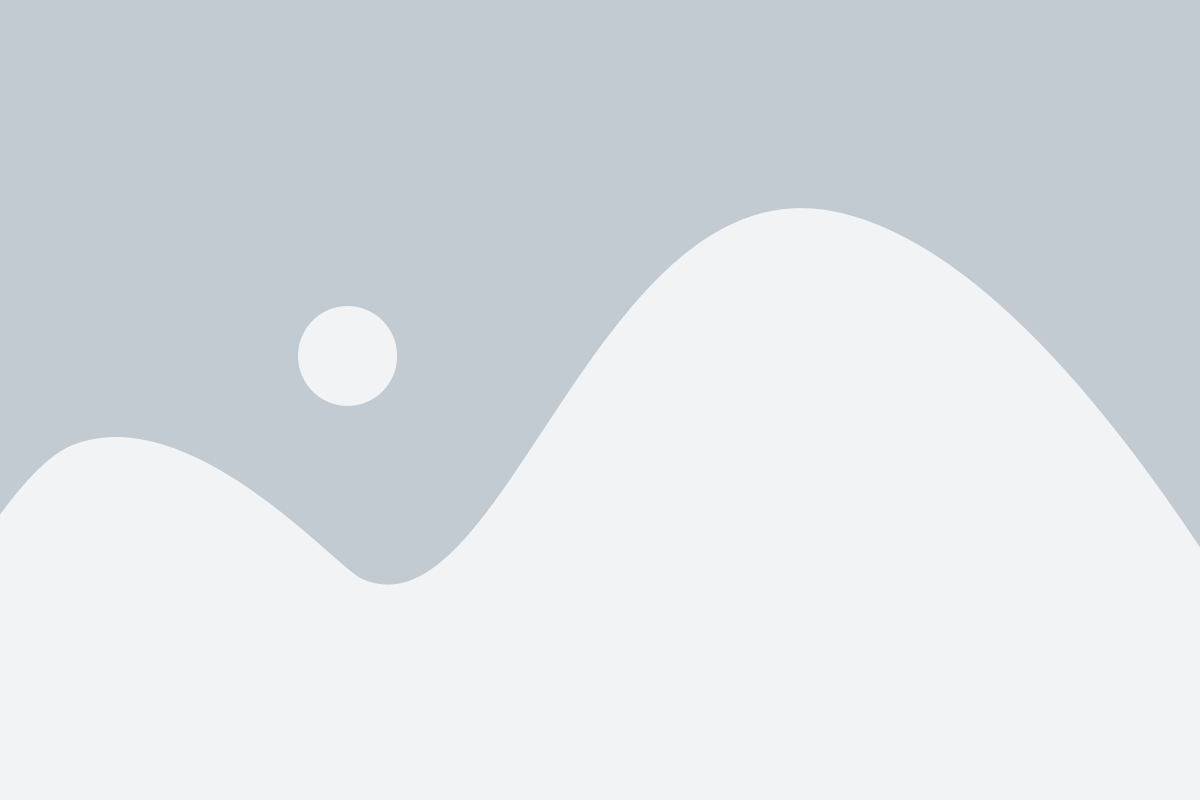Harnessing the Potential of Macro Functions in WPS Office Spreadsheets
In online world, efficiency and output are essential, especially when it involves tasks related to data handling and analysis. WPS Office, a versatile office suite, offers users robust tools to improve their work process, and one of its standout features is the use of macros in WPS Spreadsheets. Macros can greatly automate repetitive tasks, enabling users to focus on more critical activities, making them an essential resource for both single users and organizations alike.
Understanding how to efficiently leverage the capabilities of macros in WPS Spreadsheets can transform the way you manage data. From basic actions like formatting a report to advanced data calculations, these tools save time and reduce human error. This article will guide you through the benefits and practical applications of macros in WPS Office, helping you tap into the complete potential of your spreadsheet experience.
Understanding Macros in WPS
Macro Functions in WPS Office are powerful tools that enable users to streamline recurrent tasks within spreadsheets. By capturing a sequence of actions, users can produce automated processes that carry out these tasks with just a single command. This feature not only saves time but also boosts productivity, making it more manageable to oversee large collections of data.
Creating a macro in WPS Office involves a straightforward process. Users can reach the macro feature through the Developer tab, where they can choose to capture a new macro or write one using the Visual Basic for Applications syntax. This versatility accommodates both beginner users who prefer a graphical approach and experienced users who seek more customization through coding.
Once recorded, macros can be easily edited and distributed. Users have the option to assign macros to buttons or hotkey shortcuts, allowing for quick access. Additionally, by storing macros in personal or shared workbooks, teams can work together more effectively, ensuring that efficiency-boosting tasks are accessible to all users in a common project.
Making Your Initial Macro
To commence creating your first macro in WPS Office, first ensure you have a clear idea of the task you want to automate. Macro functions can simplify recurring actions, streamline workflows, and free up a substantial sum of time. Open your WPS Spreadsheet, then navigate to the “Programming” tab, which is essential for utilizing macro functionalities. If you do not see the Developer tab, you can turn on it in the preferences under the Menu options.
Once you are in the Dev tab, press on the “Start Recording” option. A dialog box will pop up, prompting you to label your macro and assign it a hotkey key if desired. It is a recommended practice to include a descriptive name that reflects the function of the macro. wps办公软件 After completing this, you can start capturing your actions. Execute the sequence of tasks you want the macro to imitate, whether it’s adjusting cells, executing calculations, or making charts.
After finishing your chosen actions, click on “Stop Recording”. Your macro is now established and saved for future use. To run your macro, simply return to the Developer tab and click “Macro List”. You will see a collection of your created macros. Pick the one you just created, and press “Start”. This method not only saves time but also empowers you to improve efficiency in your daily spreadsheet tasks within WPS Office.
Best Tips for Macro Development
While designing macros in WPS Office, it is essential to begin with well-defined aims. Determine what tasks need automation and ensure that you have a thorough understanding of the workflow. This clarity will guide you in coding effective code adapted to your specific requirements. Take the time to detail the steps involved, as this can assist in anticipating any likely issues that may come up during the macro’s running.
An additional crucial aspect of macro development is code structure and notes. Structuring your code coherently makes it more straightforward to read and maintain. Use descriptive variable names and annotations to clarify the intent of each section of the code. This practice not only helps you but also aids others who might collaborate on the code in the times ahead. Maintaining your code neat and well documented can reduce significant time down the line.
Finally, testing and debugging are vital components of the macro development workflow. Gradually test your macros as you create them to identify errors early. Utilize WPS Office’s integrated debugging tools to identify and resolve issues quickly. Don’t neglect to consider edge cases and handle potential errors gracefully within your macros to ensure they operate reliably in various scenarios. Regular testing will contribute to a more robust and trustworthy automation solution.